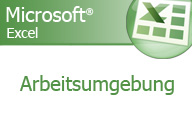
Erkunden Sie Ihre neue Arbeitsumgebung in Excel 2007
Die Excel 2007 Arbeitsumgebung erscheint in einem neuen Outfit.
Sie finden am oberen Rand des Fensters die Titelleiste:
- In der Mitte befindet sich der Name dieser Arbeitsmappe. (Bei Excel 2007 spricht man anstatt von Dateien von Arbeitsmappen)
- Rechts finden Sie wieder 3 schon bekannte Symbole. Mit dem ersten minimieren Sie das Fenster auf die Taskleiste Ihres Computers, mit dem Symbol in der Mitte maximieren oder minimieren Sie das aktuelle Fenster und mit dem rechten Symbol schließen Sie diese Anwendung.
- Links auf der Titelleiste finden Sie die Symbolleiste. Vorher war diese unterhalb der Menüleiste zu finden, doch nun ist Sie ein wenig hoch gerutscht und übernimmt eine kleine andere Rolle.
- Ganz links in der Ecke finden Sie das Symbol für die Office-Schaltfläche. Hier finden Sie neben ein paar Neuerungen auch alles, was Sie vorher unter dem Menüpunkt „Datei“ gefunden haben. Ebenfalls finden Sie hier das Symbol „Excel-Optionen“, wo Sie weitere individuelle Einstellungen vornehmen können.
Unter der Titelleiste finden Sie die Multifunktionsleiste:
- In der Multifunktionsleiste finden Sie die meisten Veränderungen vor. Daher wird diese Ihnen in der nächsten Folge etwas genauer erklärt.
Darunter finden Sie das Namensfeld und die Bearbeitungsleiste:
- Im Namensfeld sehen Sie den Namen der im moment aktiven Zelle.
- Die Bearbeitungsleiste zeigt Ihnen den genauen Ihnhalt dieser aktiven Zellen.
Im Dokumentenbild finden Sie rechts und unten jeweils eine Bildlaufleiste mit der Sie die Zeilen und die Spalten verschieben können.
Am unteren Rand dieses Dokumentenbildes finden Sie rechts einen Zoom, mit dem Sie das Dokument heranzoomen oder wieder wegzoomen können und links daneben 3 Symbole, die Ihnen das Dokument als ein Seitenlayout, eine Umbruchvorschau oder als eine normale Tabellenansicht anzeigen können.
Links sehen Sie, dass Excel 2007 Ihnen ein Dokument mit 3 Tabellenblättern öffnet.
Um ein neues Tabellenblatt anzulegen, klicken Sie einfach auf das Blatt mit dem Sternchen, welches rechts neben den 3 vorhandenen Tabellenblättern ist. Wenn Sie die Tabellenblätter umbenennen wollen, machen Sie einen Doppelklick auf eines dieser Blätter und geben Sie den neuen Namen ein.
Kommen wir noch einmal auf die Symbolleiste zurück. Rechts daneben finden Sie einen kleinen schwarzen Pfeil. Wenn Sie auf diesen klicken, können Sie auswählen, ob Ihnen weitere Symbole auf der Symbolleiste angezeigt werden sollen. Aktivieren Sie dafür einfach die Checkbox vor dem jeweiligen Symbol.
Weitere Informationen zu den Microsoft Online Services finden Sie auf www.himmlische-it.de

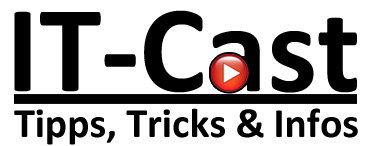
 del.icio.us
del.icio.us blinklist
blinklist digg
digg Facebook
Facebook Furl
Furl ma.gnolia
ma.gnolia Newsvine
Newsvine Pownce
Pownce reddit
reddit StumbleUpon
StumbleUpon Technorati
Technorati Twitter
Twitter
