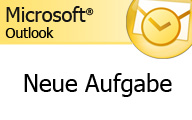
Wie erstelle ich eine neue Aufgabe in Outlook 2007?
Diese Frage möchte ich Ihnen hier beantworten:
Gehen Sie zunächste auf das Symbol „Neu““, welches sich in der Menüleiste befindet. Sie sehen nun, dass sich eine Dialogbox geöffnet hat.
Diese Dialogbox ist ähnlich aufgebaut, wie die anderen Boxen auch. Sie finden hier wieder die Office-Schaltfläche und die Registerkarten „Aufgabe“, „Einfügen“ und „Text formatieren“.
In dieser Dialogbox können Sie wieder einige Felder ausfüllen:
- Betreff
Geben Sie hier in ein paar kurzen Worten an, worum es bei Ihrer Aufgabe geht. Der Name der Betreffs erscheint dann ebenfalls als Name dieser Aufgabe oben in der Titelleist.
- Datum
Geben Sie hier zunächste das Datum ein, wann Ihre Aufgabe beginnen soll. Sie können das Datum eintragen, indem Sie mit der Maus auf den rechten schwarzen Pfeil klicken und dann in einem Kalender das Datum auswählen, oder, indem Sie das gewünschte Datum manuell in das Feld eingeben. Außerdem können Sie noch ein Datum, für den Tag, an dem die Aufgabe fällig wird, eingeben. Wenn Sie hier kein bestimmtes Datum eingeben, stellt Outlook 2007 das Datum mit dem Datum, wann die Aufgaben beginnen soll, gleich.
- Status
Hier können Sie angeben, in welchem Status sich Ihre Aufgabe befindet. Sie haben die Möglichkeit zwischen den Stati „Nicht begonnen“, „In Bearbeitung“, „Wartet auf jemand anderen“ und „Zurückstellen“ zu wählen.
- Priorität
Sie entscheiden hier, welche Priotität (Wicktigkeit) Ihre Aufgabe haben soll. Sie können hier unterscheiden zwischen den Prioritäten: Niedrig, Normal und Hoch.
- Prozent
In diesem Feld geben Sie an, zu wieviel Prozent Sie Ihre Aufgabe bereits erledigt haben. Die Angaben können über die rechten Pfeile, so wie auch manuell gemacht werden. Wenn die Prozentangabe in diesem Feld über 0% ist, dann wechselt der Status von „Nicht begonnen“ auf „In Bearbeitung“, da Sie nun schon einen Teil von dieser Aufgabe erledigt haben. Wenn die Prozentangabe bei 100% ist, dann wechselt der Status zu „Erledigt“.
- Erinnerung
Damit Outlook 2007 Sie an Ihre Aufgabe erinnert, betätigen Sie das Häkchen vor „Erinnerung“ und geben Sie dann das Datum und die Uhrzeit für die Erninnerung an.
- Text
Im unteren Bereich haben Sie wieder Platz um sich ein paar Notizen zu dieser Aufgabe zu machen. Sie haben nun auch die Möglichkeit mit der Registerkarte „Text formatieren“ Ihren Text zu verändern. Sie können zum Beispiel eine Aufzeichnungsliste erstellen oder Ihre Schriftart verändern.
Mit dieser Folge beenden wir die Serie Outlook 2007 Grundlagen. Wir wünschen Ihnen viel Spaß beim Nachmachen und hoffen, dass Sie einiges gelernt haben. Hier gehts zum Video!
Weitere Informationen zu den Microsoft Online Services finden Sie auf www.himmlische-it.de

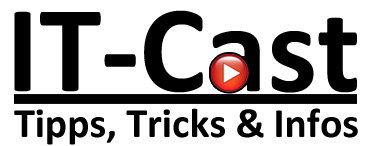
 del.icio.us
del.icio.us blinklist
blinklist digg
digg Facebook
Facebook Furl
Furl ma.gnolia
ma.gnolia Newsvine
Newsvine Pownce
Pownce reddit
reddit StumbleUpon
StumbleUpon Technorati
Technorati Twitter
Twitter
